Creating a Simple Code Generation Script
- Create a new Class Library project in Visual Studio.
- Add a new Script file from the T4 Toolbox folder to the project.
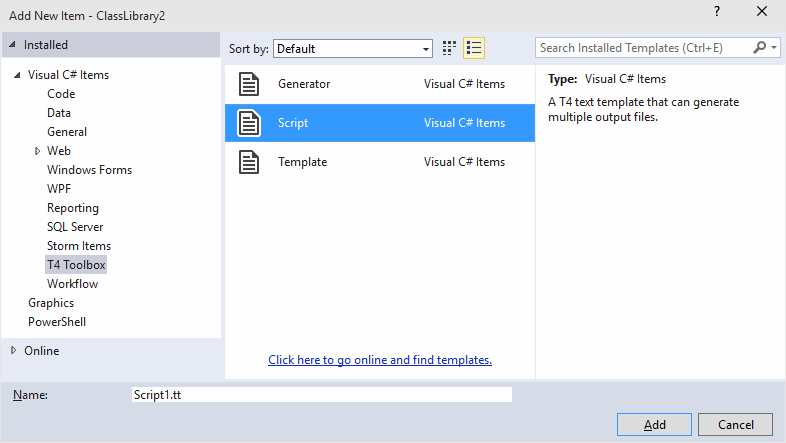
- Enter
Products_Delete.ttas the item name and click the Add button. - Double-click the new file in the Solution Explorer. You will see the following text in the text editor.
<#@ template language="C#" hostspecific="True" debug="True" #>
<#@ output extension="txt" #>
<#@ include file="T4Toolbox.tt" #>
<#
// <copyright file="Products_Delete.tt" company="Your Company">
// Copyright @ Your Company. All Rights Reserved.
// </copyright>
#>
This file is a Text Template, also known as a T4 Template. Text Templates are code generators that can produce any text files,
including C#, Visual Basic, SQL and XML. Text Templates use ASP.NET-like syntax and consist of text blocks, code blocks and
directives. Text blocks are blocks of text in the template that are copied to the output file as is. Directives provide instructions
to the text templating Engine on how to process the template. In the example above, the template directive tells the T4 Engine which
language the template uses in its code blocks. Code blocks contain C# or Visual Basic code that runs during template transformation and
allow making generated output dynamic.
Generating Static Output
We will start implementing the code generator by hard-coding a DELETE stored procedure for the Products table of the Northwind database.
- Change
Products_Delete.ttto look like so.
<#@ output extension="SQL" #>
create procedure Products_Delete
@ProductID int
as
delete from Products
where ProductID = @ProductID
When you save a .tt file, Visual Studio transforms the text template and generates the output file. In the Solution Explorer, the output file appears nested under the the template file. If you are using Visual Basic, you will need to click the Show All Files button in the toolbar of the Solution Explorer to see the output file.
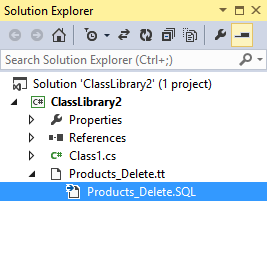
You can also transform the template by right-clicking it in the Solution Explorer and selecting Run Custom Tool from the context menu.
The template above contains a processing directive, output, and a text block. If you double-click the generated file,
its contents will be identical to the contents of the text block and will look like so.
create procedure Products_Delete
@ProductID int
as
delete from Products
where ProductID = @ProductID
Adding .NET code to text template
At this point, the generated output is static, which is not any better than coding this stored procedure by hand. Instead, we can generate it dynamically, using the database schema information provided by the SQL Server.
- Change
Products_Delete.ttto look like so
<#@ template language="C#" #>
<#@ output extension="SQL" #>
<#@ assembly name="Microsoft.SqlServer.ConnectionInfo" #>
<#@ assembly name="Microsoft.SqlServer.Management.Sdk.Sfc" #>
<#@ assembly name="Microsoft.SqlServer.Smo" #>
<#@ import namespace="Microsoft.SqlServer.Management.Smo" #>
<#
var server = new Server("(localdb)\\ProjectsV13");
var database = new Database(server, "Northwind");
var table = new Table(database, "Products");
table.Refresh();
#>
create procedure Products_Delete
@ProductID int
as
delete from Products
where ProductID = @ProductID
This code uses a template directive to specify the .NET language (C# or VB) this template uses in its code blocks.
The template also contains a statement block which is defined using special markers - <# and #>. This block uses
SQL Server Management Objects (SMO) to retrieve metadata information about the Products table from the Northwind database
running on the (localdb)\\ProjectsV13 instance of SQL server. This API (SMO) is defined in a .NET assembly,
Microsoft.SqlServer.Smo which is installed in the Global Assembly Cache (GAC) by the SQL Server setup program.
In order to use this API, the template uses an assembly directive to reference the assembly where it is defined and
an import directive to specify the namespace where Server, Database and Table types are defined. The import
directive is similar to the imports statement in Visual Basic and the using statement in C#. It allows the template
to use types from the specified namespace without having to fully-qualify their names.
Making Code Generation Dynamic
Having the metadata information about the target table, we can now generate the DELETE stored procedure for it dynamically.
- Change
Products_Delete.ttto look like so.
<#@ template language="C#" #>
<#@ output extension="SQL" #>
<#@ assembly name="System.Xml" #>
<#@ assembly name="Microsoft.SqlServer.ConnectionInfo" #>
<#@ assembly name="Microsoft.SqlServer.Management.Sdk.Sfc" #>
<#@ assembly name="Microsoft.SqlServer.Smo" #>
<#@ import namespace="Microsoft.SqlServer.Management.Smo" #>
<#
var server = new Server("(localdb)\\ProjectsV13");
var database = new Database(server, "Northwind");
var table = new Table(database, "Products");
table.Refresh();
#>
create procedure <#= table.Name #>_Delete
<#
PushIndent("\t");
foreach (Column column in table.Columns)
{
if (column.InPrimaryKey)
WriteLine("@" + column.Name + " " + column.DataType.Name);
}
PopIndent();
#>
as
delete from <#= table.Name #>
where
<#
PushIndent("\t\t");
foreach (Column column in table.Columns)
{
if (column.InPrimaryKey)
WriteLine(column.Name + " = @" + column.Name);
}
PopIndent();
#>
The template now uses expression blocks to dynamically generate the name of the target table in the output file.
Expression blocks are enclosed by the <#= and #> markers and can contain any valid programming expression,
which will be converted to a string and written to the output file. This template also uses additional statement
blocks to iterate through the list of table.Columns and calls the
WriteLine
method to generate the stored procedure parameter declarations and the where clause for the delete statement based
on the primary key of the table. The PushIndent
and PopIndent
methods are used to make the generated parameter declarations and the where clause easier to read.